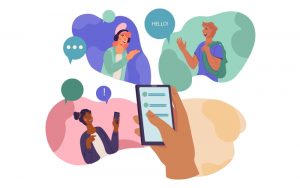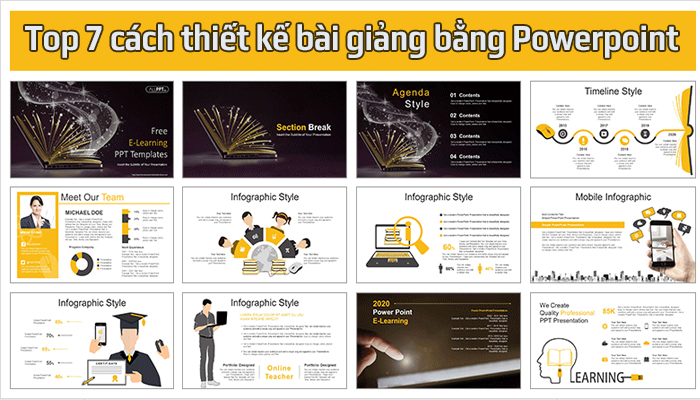
Ngoài phần mềm Prezi ra thì Powerpoint là công cụ tuyệt vời giúp bạn tạo ra những bài giảng điện tử hấp dẫn. Nhưng không phải ai cũng biết đến hay cái hay của PowerPoint và tận dụng đúng cách. Bạn có đang loay hoay với thiết kế bài giảng với PowerPoint? Nếu có, hãy tham khảo bài hướng dẫn 7 cách thiết kế bài giảng điện tử bằng PowerPoint dưới đây nhé.
Ưu điểm khi thiết kế bài giảng điện tử bằng Powerpoint
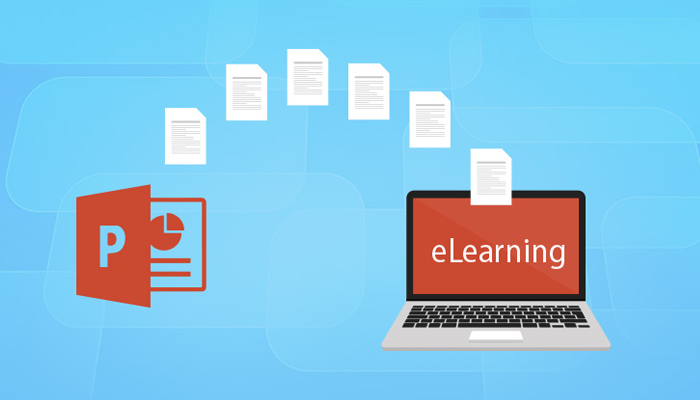
Phần mềm Powerpoint của Microsoft cung cấp cho người dùng công cụ tạo các bản thuyết trình điện tử thông qua các slide dễ dàng. Với Powerpoint, người dùng có thể sử dụng những văn bản, hình ảnh minh họa, hình vẽ, bảng biểu, biểu đồ, video,…dễ diễn giải các vấn đề hiệu quả.
Công cụ này được sử dụng phổ biến cho mục đích giáo dục. Powerpoint giúp giáo viên có thể thiết kế bài giảng điện tử hay thuyết trình của học sinh trở nên sinh động, sáng tạo hơn. Trong bối cảnh internet bùng nổ, xu hướng học trực tuyến ngày càng phổ biến thì công cụ Powerpoint lại càng phát huy được lợi thế tuyệt vời.
Sử dụng Powerpoint để thiết kế giáo án điện tử sẽ đem tới nhiều lợi ích như:
- Dễ dàng trong việc trình bày các kiến thức bằng nhiều hình thức (ảnh, text, video, biểu đồ,…) tạo sự linh động, hấp dẫn người xem.
- Thông qua trình chiếu, người dạy chỉ cần nhấp chuột vào các nút thay vì phải viết bảng như xưa. Điều này giúp người dạy có nhiều thời gian để tương tác với người học. Người học cũng thông qua đó vừa theo dõi bài giảng trên slide vừa lắng nghe giáo viên giảng bài.
- Các slide Powerpoint được phân phối dễ dàng. Người dùng có thể lưu trữ vào máy tính và mở lên sử dụng bất cứ khi nào cần. Khong lo mất hay thất lạc và rủi ro như khi dùng giáo án giấy.
- Powerpoint cũng có chức năng trình chiếu giúp bạn có thể kết hợp để tạo ra video dạy học trực tuyến.
Sử dụng Powerpoint trong thiết kế bài giảng điện tử không chỉ tăng tính linh hoạt, hấp dẫn người xem, tạo hiệu quả giảng dạy. Đây còn là cách giúp các giảng viên tối ưu thời gian, công sức và truyền đạt kiến thức hiệu quả hơn.
7 cách thiết kế bài giảng điện tử bằng Powerpoint độc đáo
Không quá khó để tạo được bài giảng bằng Powerpoint. Nhưng để có một bài giảng điện tử thực sự chất lượng, thu hút người học và đem lại hiệu quả cao, bạn nên biết 7 cách thiết kế sau đây.
Tính năng tương tác
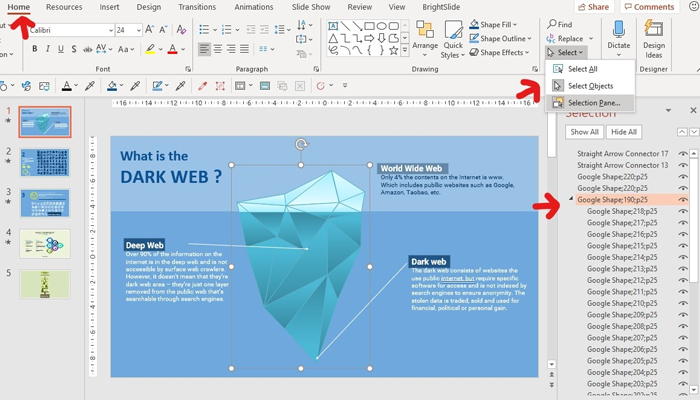
Để biến hóa bài giảng tưởng chừng nhàm chán trở nên hấp dẫn, tạo ấn tượng tốt với người học, tính năng đầu tiên bạn cần sử dụng đó là Trigger. Đây là một trong những tính năng mạnh mẽ của Powerpoint cho phép thiết lập điều kiện tương tác cho bài thuyết trình.
Tính năng HyperLink giúp bạn tạo các liên kết trong phạm vi các slide với nhau hoặc với các đường liên kết mở một phần khác (file văn bản, video, bài báo,…). Điều này giúp bạn giảm thời gian mở các slide khi cần thiết hoặc tạo những dẫn chứng cụ thể, giúp luận điểm có tính thuyết phục cao hơn.
Cách sử dụng Trigger:
- Bước 1: Gán hiệu ứng vào đối tượng
- Bước 2: Chọn đối tượng gán Trigger bằng cách vào Advanced Animation, chọn mũi tên vào Trigger.
- Bước 3: Chọn On click of và tới đối tượng gán Trigger.
- Bước 4: Trình chiếu thử để kiểm tra kết quả ứng dụng. Bạn di chuột lên đối tượng gán Trigger sẽ thấy hình bàn tay để bấm xem.
(Mẹo: Người dùng có thể lên Google để tham khảo chi tiết hơn về kỹ thuật thiết lập Trigger trong Powerpoint)
Cách sử dụng Hyperlink:
- Bước 1: Vào Shapes chèn slide vào một đối tượng bất kỳ bằng cách nhấn chọn Insert, chọn Shapes và chọn nút cần chèn.
- Bước 2: Nhấn chuột phải vào điểm vừa chọn ở bước 1, một menu dọc sẽ xuất hiện với nhiều tùy chọn. Bạn sẽ chọn Hyperlink, trong Look to bạn chọn Place in this Document. Sau đó, bạn chọn slide cần liên kết trong mục Select a place in this document.
- Bước 3: Nhấn Ok để hoàn thành chèn liên kết.
(Mẹo: Với chèn liên kết mở file dữ liệu có sẵn trong máy hoặc trên internet, bạn làm tương tự các bước trên. Tuy nhiên, thay vì chọn “Place in this document”, bạn chọn “Existing file or Web Page”.)
Lựa chọn bố cục khi thiết bài giảng bằng Powerpoint
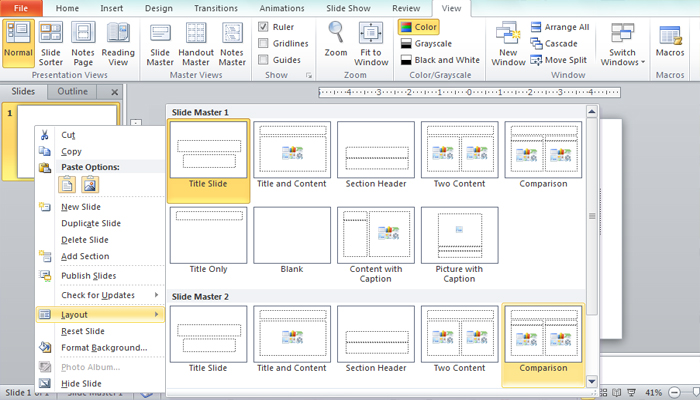
Trong Powerpoint thường có sẵn các layout bố cục để người dùng lựa chọn. Việc bạn cần làm là lựa chọn loại bố cục sao cho phù hợp với chủ đều bài giảng cũng như phong cách của bạn. Việc lựa chọn được bố cục đẹp không chỉ giúp việc thiết kế bài giảng điện tử trở nên chuyên nghiệp, thu hút mà còn giúp bạn tự tin hơn khi giảng dạy.
Cách thực hiện:
- Bạn vào Home, chọn mục Layout
- Danh sách layout sẽ hiện ra, bạn lựa chọn Layout cho slide.
Powerpoint cho phép bạn tạo layout cho một hoặc tất cả slide, bạn có thể tham khảo thêm tính năng này nhé.
Dùng hình ảnh/video thay vì chữ
Những hình ảnh, video sống động luôn khiến người xem chú ý hơn là bài giảng chỉ toàn chữ là chữ. Không những vậy, việc dùng hình ảnh, video nhiều hơn sẽ giúp nhấn mạnh, thu hút người học tập trung. Đồng thời, bài giảng của bạn cũng trở nên chuyên nghiệp hơn.
Lược bỏ những nội dung bằng văn bản không cần thiết và thay bằng nhiều hình ảnh mô phỏng đúng nội dung. Nếu bạn cần nội dung để thuyết trình, bạn có thể sử dụng chức năng note trên Powerpoint hỗ trợ.
Tạo ấn tượng từ text
Thiết kế bài giảng điện tử chuyên nghiệp cũng có thể giúp bài giảng của bạn trở nên thu hút người học hơn. Trong đó, hãy chú trọng tới màu sắc và cách thể hiện của chữ.
Màu chữ trong bài giảng điện tử từ Powerpoint:
- Lựa chọn phụ thuộc vào màu nền. Bạn không nên chọn những gam màu chữ và nền có sự tương đồng, hãy chọn màu chữ đối lập và đảm bảo nổi chữ trên nền slide.
- Ở không gian rộng, nên chọn màu chữ sáng (như màu cam, trắng, vàng,…) trên các nền tối (xanh, xanh đậm, đen,…).
- Với không gian nhỏ và vừa phải, bạn chọn chọn màu chữ đậm trên nền sáng.
Biểu diễn chữ trong trình chiếu bài giảng:
- Kiểu chữ trên Powerpoint tương đối đa dạng. Với các bài giảng điện tử thì nên sử dụng các phông chữ đơn giản, dễ nhìn như Arial, Verdana, Calibri, Tahoma,… Việc lựa chọn font chữ có thể quyết định tới tốc độ và hiệu quả đọc của người em.
- Kích thước chữ: Bạn nên chọn chữ không chân và chọn size tùy thuộc vào yêu cầu.
Lượng chữ trong slide:
Một nghiên cứu chỉ ra một người bình thường chỉ tiếp thu được nội dung một slide trong khoảng 30 giây. Bởi vậy, bạn chỉ nên sử dụng một lượng chữ nhất định, từ 3- 7 dòng là lượng thông tin phù hợp nhất.
Thêm Animation cho bài giảng
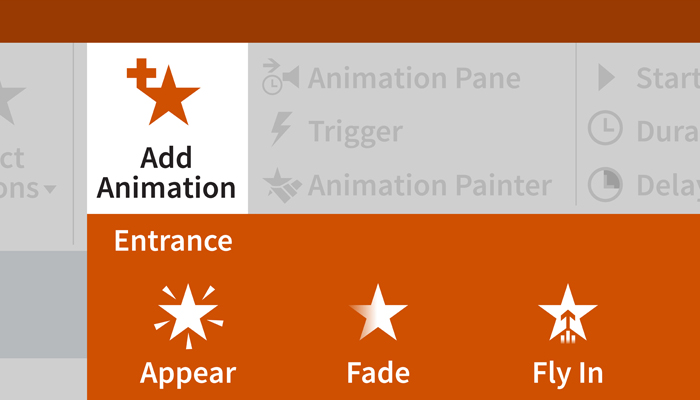
Animation là một công cụ được dùng nhiều nhất trong thiết kế bài giảng e-learning trên Powerpoint. Chức năng này giúp điều khiển các thứ tự xuất hiện của các đối tượng trên slide. Mỗi lần xuất hiện sẽ là một hiệu ứng.
Các hiệu ứng cơ bản thường được sử dụng như:
- Entrance: Hiệu ứng xuất hiện vào;
- Emphasis: Hiệu ứng thể hiện nhấn mạnh;
- Exit: Hiệu ứng ra mất đi;
- Motion Paths: Hiệu ứng tạo các đường dẫn chuyển động cho đối tượng.
Nếu bạn muốn thêm hiệu ứng cho một đối tượng đã có hiệu ứng khác trước đó, bạn có thể vào vào Advanced Animation, chọn Add Animation.
Màu sắc trong thiết kế bài giảng điện tử
Để thiết lập màu sắc trong bài giảng bằng Powerpoint, bạn lưu ý một số điểm sau:
Kết hợp nhiều màu sắc:
Khi thiết kế bài giảng điện tử bằng Powerpoint, bạn không những phải chọn gam màu chủ đạo phù hợp phong cách và chủ đề bài giảng mà nên kết hợp thêm nhiều màu sắc khác. Điều này sẽ giúp bài giảng trở nên nổi bật và hấp dẫn người xem hơn.
Dùng Template (khuôn mẫu) có sẵn để tạo hình nền:
Vào Design, chọn Themes, xem và chọn Templates có sẵn. Nếu muốn cập nhật nhiều mẫu Template hơn, bạn kết nối mạng, mở Designn, mở rộng vào mũi tên chức năng Themes, chọn “More themes on microsoft office online,…”. Bạn sẽ được đến một trang web có sẵn kho Template đã thiết kế, bạn tiến hành download về.
(Mẹo: Bạn nên tự thiết kế các khuôn mẫu riêng sẽ sáng tạo và phù hợp với nội dung bạn cần. Nhưng hãy nhớ tránh gam màu High Energy khi chọn màu hình nền.)
Tạo bài giảng điện tử độc đáo với Infographic
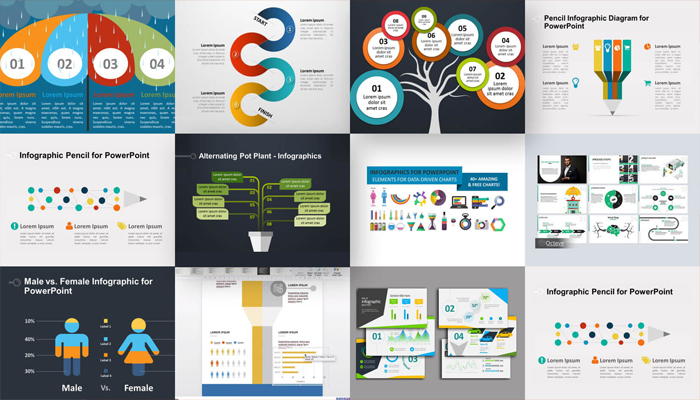
Infographic là một tính năng nữa giúp cho bài giảng điện tử trở nên độc đáo, hỗ trợ người học nắm bắt vấn đề nhanh chóng chỉ với vài giây. Chức năng này biến những bảng số liệu khô khan trở nên sinh động, cuốn hút nhưng vẫn đảm bảo đầy đủ thông tin cần truyền tải.
- Cách 1: Bạn chọn các sơ đồ hình khối có sẵn trong Powerpoint qua SmartArt.
- Cách 2: Bạn có thể tải Infographic từ trang chuyên thiết kế để sử dụng.
Trên đây là top 7 cách thiết kế bài giảng điện tử bằng Powerpoint độc đáo. Hi vọng những chia sẻ của chúng tôi sẽ giúp bạn tạo ra một bài giảng chất lượng, ấn tượng, đem lại hiệu quả giảng dạy cao.